“WordPress Memory Limit Arttırma” veya “WP Memory Limit Yükseltme” (WP PHP Time Limit) problemi başınıza gelmiş olabilir. WordPress ile kurduğunuz bir web siteniz varsa “wp memory limit” ya da “Memory Exhausted Error” hatasını almanız normaldir. Çünkü bu en yaygın WordPress hatalarından biridir. Aslında yaygın hatalarında çözümü de bir o kadar basittir. Bu hatayı, PHP hafıza artırma yöntemi ile kolayca çözüyoruz.
WordPress Memory Limit Arttırma Hataları
Aşağıda WordPress Memory Limit hatası veya uyarılarından bazıları var.
| 1 | Fatal error: Allowed memory size of 33554432 bytes exhausted (tried to allocate 2348617 bytes) in /home4/xxx/public_html/wp-includes/plugin.php on line xxx |
| 2 | Allowed memory size of xxxxxx bytes exhausted |
| 3 | Allowed memory size of 134217728 bytes exhausted |
| 4 | …fatal error: allowed memory size of… |
| 5 | WordPress Value: 40M We recommend setting memory to set at least 256M |
Ne Kadar WordPress Memory Limit Arttırmaya İhtiyacınız Var
- WordPress tarafından sunulan varsayılan ayar tek sayfalık web sitesi için 40 MB
- Birden çok web sitesi için bu değer 64 MB
- Ancak WordPress geliştiricileri tarafından belirtilen en iyi değer 256 MB
Bu değerlerde de hata alırsanız sayıyı artırın.
WordPress Memory Limit Arttırma Kodu
Problemi çözmek için kullanacağımız kod aşağıda. Bunu alın kopyalayın ve aşağıdaki adımlarda kullanın.
define( 'WP_MEMORY_LIMIT', '256M' );1. Yol: WordPress (WP) Memory Limit Arttırma [Yazılı Çözüm]
- WordPress temasının yüklü olduğu hosting alanda bulunan cPanel Yönetici Paneli‘ne gidin.
- Yukarıdaki verdiğim kodu wp-config.php dosyasının içindeki “/* Hepsi bu kadar. Mutlu bloglamalar! */” yazısının hemen üstüne yapıştırın. Bu kod sizin web sitenizin hafızasını artıracaktır.
- İsterseniz 256 yerine 500 yazabilirsiniz. Bu tamamen size bağlı. Web sitesi rahat rahat geniş geniş takılsın istiyorsanız böyle yapabilirsiniz. Mesela ben şu anda 2000 MB olarak ayarladım.
- Bu kadar! Şimdi resimlerle anlattığım adımları izleyerek siz de yapabilirsiniz.
WordPress memory limit arttırma için cPanel’e giriş yapın
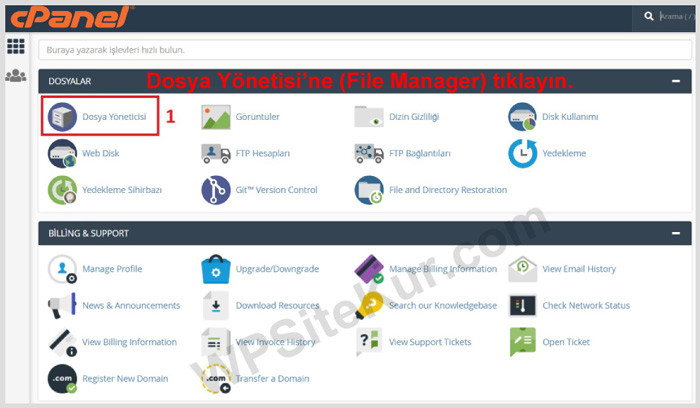
WordPress memory limit ayarını cPanel kullanılarak veya FTP istemcisi (FileZilla) programlarını kullanarak yapabilirsiniz. Ben cPanel kullanarak bellek boyutunu arttırıyorum. Çünkü böyle daha kolayıma geliyor.
cPanel’inize giriş yapmak için sitenizin alan adının sonuna cpanel yazmanız yeterlidir. Örnek: https://wpsitekur.com/cpanel)
Not 2: Websitenizin panel alanına erişim ihtiyacınız olacak. Gelecek ekranda şifrenizi bilmiyorsanız hosting aldığınız firma ile iletişime geçerek giriş bilgilerinizi isteyebilirsiniz.
public_html kök klasörüne tıklayın
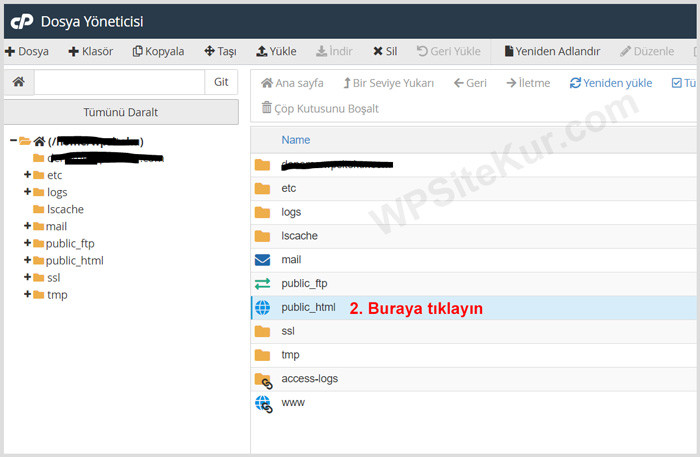
cPanel kullanan kullanıcıların sitelerini yönettiği arayüzlerde public_html kök dizini veya klasörü bulunur. Bu adımda yapmanız gereken tek şey public_html klasörünü tıklamaktır.
Bellek bitti hatası çözümü için wp-config.php dosyasını düzenleyin
wp-config.php nerede? Biraz aşağıya doğru indiğinin ve wp-config.php dosyasını bulun.
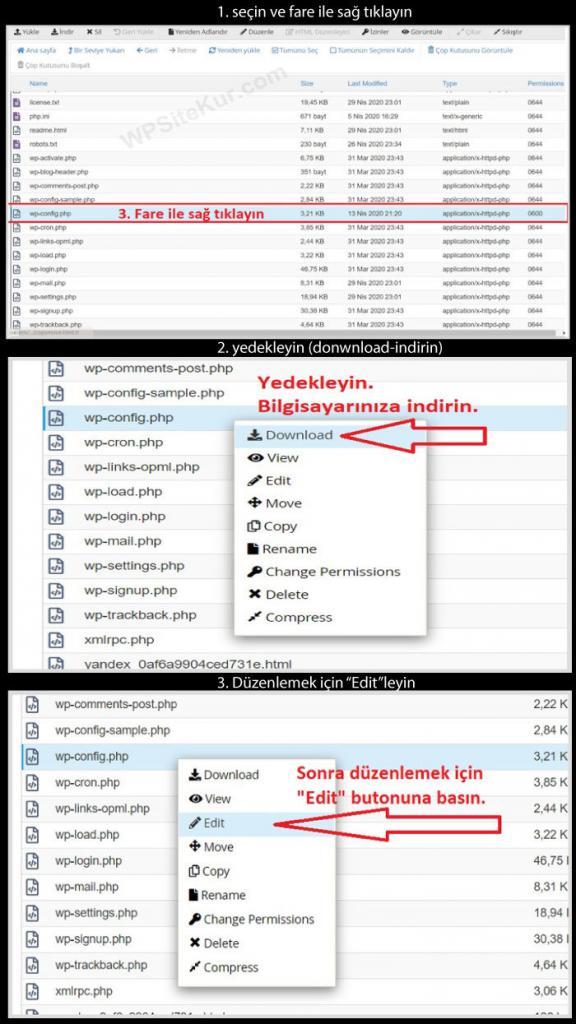
WordPress bellek bitti hatası çözümü için wp.config.php dosyasını seçiyoruz, dosyayı yedekliyoruz (indiriyoruz) ve düzenlemek için “Edit” butonuna tıklıyoruz.
Not: php ini nerede? diye aramanıza gerek yok. Çünkü “php time limit” sorununu “wp-config.php” dosyasını kullanarak çözüyoruz.
Yeniden wp-config.php edit yapın

“Edit” yaptıktan sonra karşınıza gelecek ekranda yeniden “edit” butonuna tıklayınız.
Kodu yapıştırın ve kaydedip çıkın – Bitti

define('WP_DEBUG', false);
define( 'WP_MEMORY_LIMIT', '256M' );
/* Hepsi bu kadar. Mutlu bloglamalar! */Kodu php define (define php) altına ve “…mutlu bloglamalar…” içerisine ekleyin. Sonra sağ üst köşede kaydet butonuna basıp çıkın.
Eğer php upload file problemi hala düzelmedi ise en iyi hosting firması listesinde bulunan web sitenizin dosyalarını tuttuğunuz şirket yetkilileri ile iletişime geçin.
2. Yol: WordPress Memory Limit Arttırma [Video Çözüm]
WP memory limit hatasını çözmek için, PHP bellek boyutunu en az 256 MB olarak ayarlayınız. 40 MB varsayılan boyutu 256 MB’a artırdığımızda / yükselttiğinizde hata kendiliğinden çözülecektir.
WordPress PHP Memory Limit SSS
✅ WordPress (WP) Memory Limit Nasıl Arttırılır?
WordPress Memory Limit hatasını düzeltmek ve hafızasını arttırmak için:
– WordPress memory limit arttırma için cPanel’e giriş yapın.
– public_html kök klasörüne tıklayın.
– Bellek bitti hatası çözümü için wp-config.php dosyasını düzenleyin.
– Yeniden wp-config.php edit yapın.
– Kodu yapıştırın ve kaydedip çıkın.
✅ WordPress Upload Limit Arttırma hatasının alınması normal mi?
Evet, genelde WordPress siteleri bu hatayı alır.
Varsayılan bellek boyutu 40 MB olarak sunulur bu boyut zamanla yüklenen eklentilerle yetersiz kalır.
Dolayısıyla WordPress Memory Limit Arttırma işlemi yapılarak hafıza sınırını yükseltince sorun düzelir.
✅ WordPress PHP Memory (RAM) limit hafızası kaç MB olmalı?
Tema yapıcıları ve WordPress geliştiricileri en ideal Memory (RAM) Limit Hafızasının 256 MB olduğunu belirtir.
İsterseniz 300 veya dahafazlasını yapabilirsiniz.
✅ Dosya boyutu yükseltme hatası düzelmediyse ne olur?
Web barındırma şirketinizin sistem yöneticileri dosya boyutunun yükseltilmesini engellemiş olabilir. Onlarla konuşun ve “Hosting memory limit” yükseltilmesini isteyin.
WordPress memory limit arttırma adımlarını izledim ve yaptım. Şu yazının bana ne kadar faydasının dokunduğunu bilemezsiniz. Diğer yerlerde ayrıntılı bilgi maalesef yok. Bunun için çoook teşekkür ederim.
Yorumunuz için teşekkür ederim Fatma Hanım. Hatayı düzeltmenize sevindim. 👍
Çok yararlı teşekkürler.
Rica eder, ben teşekkür ederim Kemal Bey
Tüm ayarları yapmama rağmen newspaper temasında halen 40mb gözüküyor diğer ayarları değiştirince herhangi bir sorun yok ama newspaper temasında bu değişiklik hep sabit
Hosting firmanızın teknik destek ekibine yazarak çözmelerini talep edebilirsiniz. Kolay gelsin.