yüklenen dosya php.ini içindeki upload_max_filesize yönergesini aşıyor. WordPress hatasını düzeltmenin 4 farklı çözüm yolunu sunuyorum size.
Bu hata kodu eskiden “yüklenen dosya php.ini dosyasındaki upload_max_filesize directive ile belirtilen limiti aşıyor.” şeklindeydi. WordPress’in Türkçeleştirilmesi nedeniyle hata şekli başlıkta gördüğünüz gibi oldu. Ben de yazıyı güncelledim.
Karşılaştığınız sorunu resimlerle açıkladığım 4 farklı yolu kullanarak adım adım çözebilirsiniz. Adımları takip ederek, WordPress upload_max_filesize boyutunu büyütmenin ne kadar basit olduğunu göreceksiniz.
WordPress Memory Limit Arttırma ile ilgili önceki yazımda, temaların ve eklentilerin iyi çalışması için benzer bir konuya değinmiştim. Ancak, yükleme sırasında “…upload_max_filesize…” hatasını alırsanız buradan devam edin.
✅ yüklenen dosya php.ini içindeki upload_max_filesize yönergesini aşıyor. WP Directive Hatasının 4 Çözüm Yolu
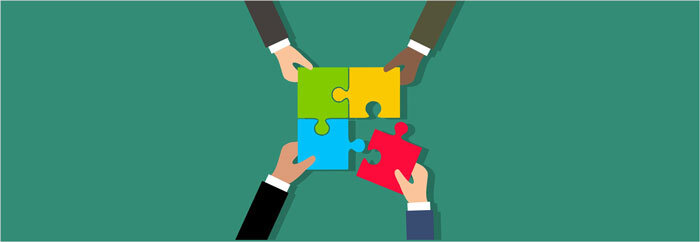
Bazı hosting firmaları, php.ini için “upload_max_filesize” olarak “maksimum dosya boyutu yükleme” limitine sınır koyabilir. Bu nedenle, “yüklenen dosya php.ini içindeki upload_max_filesize yönergesini aşıyor” hatasını alırsınız.
Maksimum dosya sınırı nedeniyle temayı yüklerken, “yükleme sınırına” takılı kalırsınız. Yalnızca temaları yüklerken değil, aynı zamanda dosya, video, resim ve bu sınıra giren her şeyi yüklerken de hata alabilirsiniz.
WordPress’te “Yüklenen dosya php.ini dosyasındaki upload_max_filesize directive ile belirtilen limiti aşıyor” hatasını 4 farklı şekilde çözebilirsiniz.
- 1. Yol: .htaccess dosyası düzenlemek.
- 2. Yol: wp-config.php’ye kod eklemek.
- 3. Yol: php.ini’yi bulmak ve hafıza sınırını yükseltmek için sayısal değeri arttırmak.
- 4. Yol: Hosting şirketinin teknik temsilcilerinden destek almak.
✅ Tüm Çözüm Yolları İçin c-Panel’e Giriş Yapın
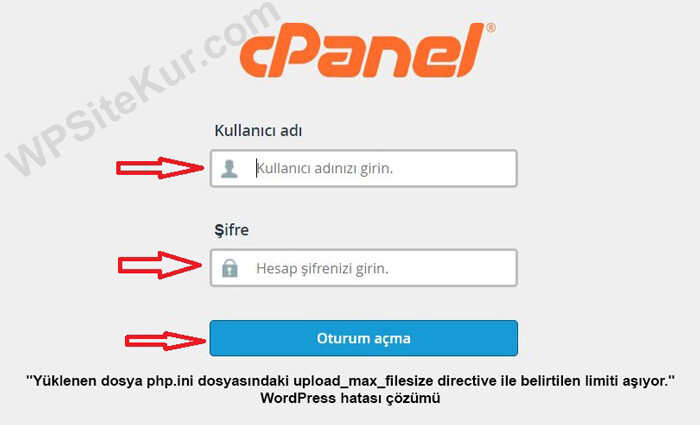
Yüklenen Dosya PHP’yi düzeltmek için tüm çözümler cPanel ekranı kullanılarak yapılacaktır. Yani cPanel‘e giriş yapın. Dileyen, FTP istemcisi kullanabilir.
Web sitenizin etki alanı adının sonuna cpanel yazarak (örnek: https://wpsitekur.com/cpanel) veya Hosting şirketinize giderek cPanel’e giriş yapabilirsiniz.
Bunun nerede olduğunu ve şifreyi bilmiyorsanız, hosting şirketi temsilcisine sorun.
Not 1: “yüklenen dosya php.ini içindeki upload_max_filesize yönergesini aşıyor.” hatasının çözümü için size cevap vereceklerdir. Vermiyorlarsa hosting firmanızı değiştirin.
Yol 1: .htaccess Dosyasını Düzenleyin
“yüklenen dosya php.ini içindeki upload_max_filesize yönergesini aşıyor.” hatasını düzeltmenin birinci yolu .htaccess dosyasını düzenlemekten geçer.
Yapmanız gereken ilk şey: Panele girin ve tüm işlemlerden önce bir yedek alın. Sonra aşağıdaki adımları izleyin…
“Dosya Yöneticisi”ne veya (File Manager)’a giriş yapın
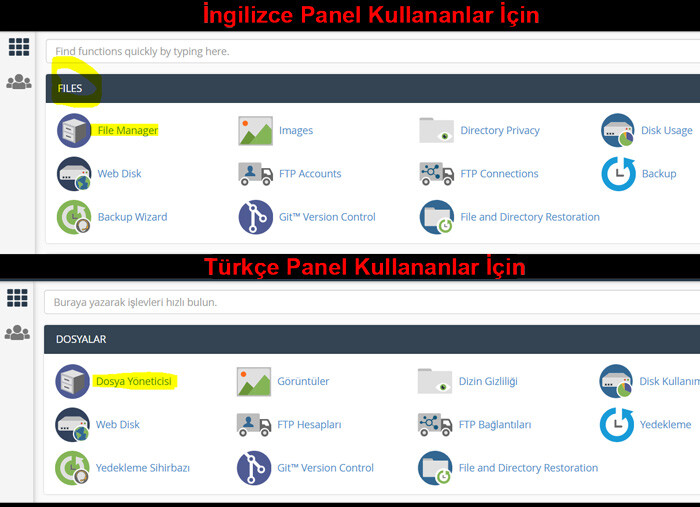
Dosya yöneticisi nerede? Dosya yöneticisi, cPanel’e giriş yaptığınız zaman karşınızda olacak. Bulamadıysanız yavaş yavaş aşağıya doğru inin. Kesin oradadır.
“Dosya Yöneticisi”ne girin. İngilizce paneli olanlar “File Manager” butonuna tıklayabilir.
“public_html” dosyasına girin

Dosya Yöneticisine giriş yaptınız. Şu anda “public_html” dosyası karşınızda olacak. Ona tıklayın ve içine girin.
Buranın içinde “belirtilen limiti aşıyor” sorununu gidermek için .htaccess dosyasını bulacağız.
.htaccess dosyası nerede?

Yukarıdaki resimde kırmızı çerçeve içinde .htaccess dosyasını göremediniz mi? O zaman sağ üst köşede “ayarlar”a tıklayın.
.htaccess dosyası hiç yoksa; WordPress menüsünden “ayarlar” > “kalıcı bağlantılar”dan “Değişiklikleri kaydet” butonuna basın. Bastığınız zaman .htaccess dosyası oluşturulacaktır.
“Gizli Dosyaları Göster”i kutusunu aktif edin

“Gizli Dosyaları Göster (dotfiles)” dosyasının yanındaki boş kare kutuyu tıklayın. Orasının ✅ işaretli olması gerekiyor. Sonra “save” veya “kaydet” düğmesini tıklayın.
.htaccess dosyasının yedeğini alın

Bir sorun olsa da, .htaccess dosyasını yedeklemeden geri almak için yedeklemeliyiz. Bunu yapmak için, sağ fare düğmesindeki “Download” veya “İndir” düğmesini tıklayın.
Bilgisayarınıza indirin.
.htaccess dosyasını önce seçin sonra “Edit”leyin

Edit (düzenleme) butonuna bastıktan sonra karşınıza aşağıdaki ekranı gelecek.

Yukarıdaki ekranda bir daha “Edit” butonuna basın.
.htaccess dosyasına verdiğim kodu ekleyin
“WordPress tema yükleme sorununu” düzeltmek için kodu .htaccess dosyasına nereye ekleyeceğimizi buluyoruz.

php_value upload_max_filesize 256M- .Htaccess dosyasını açtıktan sonra “php_value upload_max_filesize” varsayılan dosyasını bulun ve varsayılan dosya yükleme limitini “php_value upload_max_filesize 256M” olarak değiştirin.
- Bu yoksa, kodu “php_value upload_max_filesize 256M” dosyasına müsait bir yere ekleyin ve kaydedin.
Not 2: ” (tırnak) işaretini eklemeyin.
Eylemlerimizden sonra sorun hemen düzelmeyebilir. İyileşmesi için 1 ila 2 saat bekleyin. “wordpress yüklenen dosya phpini dosyasındaki…” ile ilgili sorun devam ederse, aşağıdaki kodları eklediğiniz kodun altına yapıştırın ve değişiklikleri kaydedin.
Birinci adımda yapılacak işlem bu kadar. Hosting firmanız desteklediği sürece istediğiniz kadar değer ayarlaması yapabilirsiniz. İsterseniz php.ini upload_max_filesize değerini 2000M (2 GB) bile yapabilirsiniz. Ama dediğim gibi 256 MB işinizi görecektir.
Bu ilk adımda yapılacak işlemler bu kadardı. Hosting firmanız desteklediği sürece, istediğiniz kadar değer ayarlayabilirsiniz. “php.ini upload_max_filesize” değerini 2000M (2 GB) olarak bile ayarlayabilirsiniz. Ama dediğim gibi 256 MB işinizi görecektir.
Hatayı almaya devam ederseniz, aşağıdaki kodları aynı yere ekleyin ve diğer parametreleri artırın.
php_value post_max_size 256M
php_value bellek_limit 512M
php_value max_input_time 180
php_value max_execution_time 180Yol 2: wp-config.php dosyasını düzenleyin
“Yüklenen dosya php.ini dosyasındaki upload_max_filesize directive ile belirtilen limiti aşıyor” hatasını düzeltmenin ikinci yolu; wp-config.php’yi düzeltmekten geçer.
wp-config.php dosyası nerede?
wp-config.php dosyası public_html dosyasının içindedir. Tek yapmamız gereken, yol 1’deki gibi cPanel »Dosya Yöneticisi» public_html’ye gelmektir.
Burada; wp-config.php kök dosyasını bulun.

wp-config.php dosyasını bulduktan sonra dosyayı yedekleyin. Yedekleme yapmak için sağ tıklayın ve “download” düğmesine basın. Herhangi bir hata oluşursa, yedekten geri çağırmak için bunu yaparız.
wp-config.php kök dosyasını düzenleyin

wp-config.php kök dosyasını düzenlemek için “edit” veya “düzenle” düğmesine tıklayın. Bir sonraki ekranda yine “Düzenle” düğmesini tıklayın ve aşağıda görünen ekranda wp-config.php dosyasına bakın.
wp-config.php kök dosyasına verdiğim kodu ekleyin

@ini_set ('upload_max_size', '256M');2. yoldaki “WordPress yüklü dosya php ini dosyasındaki” hatayı düzeltmek için, üst satırdaki wp-config.php kök dosyasına verdiğim kodu kopyalayın,
/* Hepsi bu kadar. Mutlu bloglamalar! */yazan yerin hemen üstüne yapıştırın.
Ardından değişiklikleri kaydedin ve çıkın. Bu şekilde, “WordPress upload_max_filesize directive” sorununu çözmüş olacaksınız.
Yol 3: php.ini dosyasındaki sayısal verileri arttırın
“Yüklenen dosya, php.ini dosyasında upload_max_filesize yönergesi tarafından belirtilen sınırı aşıyor.” Hatayı düzeltmenin üçüncü yolu php.ini dosyasındaki sayısal verileri arttırmak olacaktır.
- cPanel’e giriş yapın.
- Dosya Yöneticisi’ne değil php.ini’ye girin.
WordPress php.ini dosyası nerede?
- cPanel’e giriş yapın.
- Yukarıdan aşağıya doğru yavaş yavaş inin.
- “Yazılım” bölümünün altındaki php.ini dosyasının olduğunu görün.
Eğer php.ini dosyasını bulamadıysanız arama yerine “php” yazın. Yazdıp arattığınız zaman karşınıza gelecek.

Ardından “multiPHP ini Düzenleyicisi” veya “multiPHP ini Editor” düğmesini tıklayın. Bir sonrakinde Domain ismini seçiyoruz.
Domain (alan adı) isminizi seçin

Hangi sitede sorun yaşadıysanız o sitenin alan adını seçin.
Not 3: Seçtikten sonra değil, işlemleri tamamladıktan sonra “uygula” butonuna basacağız.
Boyut Arttırma (WordPress upload_max_filesize limiti)

WordPress php.ini dosyasındaki upload_max_filesize sorununu multiPHP ini Düzenleyicisinde Boyut Artışı yöntemiyle çözebiliriz.
- Upload_max_filesize hizasında bulunan sayısal değeri 256M’ye yükseltin.
- İşlemleri yaptıktan sonra Uygula düğmesine tıklayın.
3. çözümünü kullanarak upload_max_filesize dosyasının boyutunu artırdık.
Phpini dosyasını düzenlemek sorunu çözmediyse ve hatayı sürekli olarak alıyorsanız, aynı ekrandaki tüm ifadelere aşağıdaki sayısal değeri girin.
upload_max_filesize = 256M
post_max_size = 256M
memory_limit = 512M
max_execution_time = 180Yol 4: Hosting Firmasının Destek Hattına Başvurun
Türkiye’nin en iyi hosting firmalarından bazıları 7/24 sunucusunda mesajlaşma ya da destek hizmeti vermektedir.
Teknik destek ekibine; “Yüklenen dosya, php.ini dosyasındaki upload_max_filesize yönergesi tarafından belirtilen sınırı aşıyor.” hatasından bahsedin.
Eminim problemi çözeceklerdir. Çözüm sunmuyorlarsa firmanızı önerdiğim firmalarla değiştirmeyi düşünebilirsiniz.
💡 “WordPress max upload” Örneği

Size 256M olarak ayarlamanızı söylediğim upload_max_filesize boyutu yeterli olacaktır. Ancak yukarıda söylediğim gibi, bu değeri 2000M (2GB) bile yapabilirsiniz.
Yukarıdaki ekran görüntüsünde kendi siteme ait yükleme boyutu görünüyor. Tabi ben “Yüklenebilecek en büyük dosya boyutu: 2 GB.” olsun istedim.
Bunun anlamı şudur: 2 GB’a kadar dosya, WordPress Teması, WordPress Eklentisi, video, fotoğraf, excel, word, pdf vb. her şey yüklenebilir.
“WordPress dosya boyutu arttırma” İçin Özetle Şunları Yaptık
- .htaccess dosyasını kullanarak upload_max_filesize değerini yükselttik. Hata alınması durumunda diğer PHP değerlerini artırdık
- Wp-config.php dosyası aracılığı ile upload_max_filesize ayarını (WordPress limit) arttırdık
- php.ini WordPress dosyasını düzenleyerek upload_max_filesize boyutunu yükselttik
- Hosting firmalasının destek hattını, hata konusunda bilgilendirerek yardım talep ettik
SSS – WordPress sitelerini kurarken karşınıza çıkacak “Yüklenen Dosya php.ini İçindeki upload_max_filesize yönergesini aşıyor.” hatası için Sıkça Sorulan Sorular
✅ WordPress’te yüklenen dosya php.ini dosyasındaki upload_max_filesize directive ile belirtilen limiti aşıyor. hatası nedir?
WordPress’te “yüklenen dosya php.ini dosyasındaki upload_max_filesize directive ile belirtilen limiti aşıyor.” hatası genelde tema yüklerken başınıza gelebilecek yaygın bir hatadır. Çünkü ilk defa kurulum yaparken bellek boyutu genelde yetersiz kalır. Böylece bu hata ile karşılaşırsınız.
yüklenen dosya php.ini dosyasındaki upload_max_filesize directive ile belirtilen limiti aşıyor Çözümü basit: Maksimum dosya sınırı yükleme boyutunu 256 M yaptığınızda hata düzelir.
✅ “yüklenen dosya php.ini içindeki upload_max_filesize yönergesini aşıyor.” hatası neyden kaynaklanır?
upload_max_filesize boyutunun yetersiz (limitli) olduğunda kaynaklanır. Bazı hosting firmaları doaya yüklmek için limit koyabilir.
Dolayısıyla maksimum dosya boyutu limiti yüzünden, tema yükleme işlemleri ve eklenti, video, pdf, word dokümanları vb. yüklerken web siteniz veya blogunuz “error” yani hata verebilir. Çok kolay çözümü vardır.
✅ Kaç adet “upload_max_filesize” çözüm yolu var?
“upload_max_filesize” hatasını gidermenin 6 farklı adımı var. Ancak ben burada en etkili ve kolay 4 adımından bahsettim. Fotoğrafları bile takip etseniz bu sıkıntıdan kurtulabilirsiniz. O kadar!
❓ VDS Apachede sunucu kullanıyorum düzelmedi?
VDS gibi sunucu kullanıyorsanız yazı içindeki değişiklikleri yaptıktan sonra Apache sunucunuzu yeniden başlatın. Böylece dosyalar yüklemeye başlayacaktır.
Evet yazı biraz uzun gibi oldu ancak burada 4 farklı yolla; “Yüklenen Dosya php.ini İçindeki upload_max_filesize yönergesini aşıyor.” hatasının üstesinden gelmeyi öğrendik. 👍
Çok teşekkürler .htaccess dosyasından hallettim
Rica ederim. Zaten en çok .htaccess çözümü kullanılıyor. Halletmenize sevindim. İyi günler.
Çok teşekkür ederim. Sorunumu hallettim.
Rica ederim Yusuf Bey. Sorunu çözmenize sevindim 🙂
gerçekten oldu. Sağolun anlatımda çok güzeldi teşekkür ederim
Rica ederim Oğuzhan Bey. Sorunu çözmenize sevindim. 🙂
Saygılar.
Emeğinize sağlık. Çok faydalı oldu. İnsanlara yarar sağlıyorsunuz.
Teşekkür ederim. Saygılar.